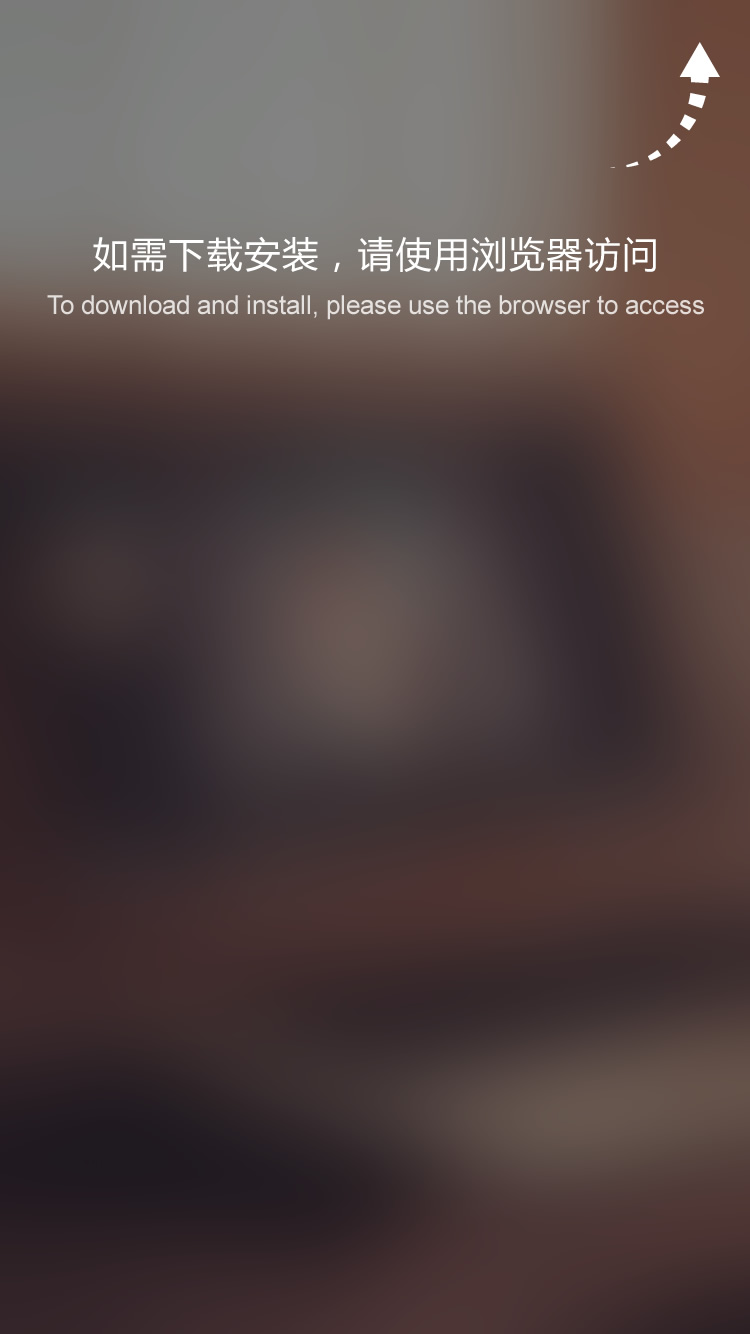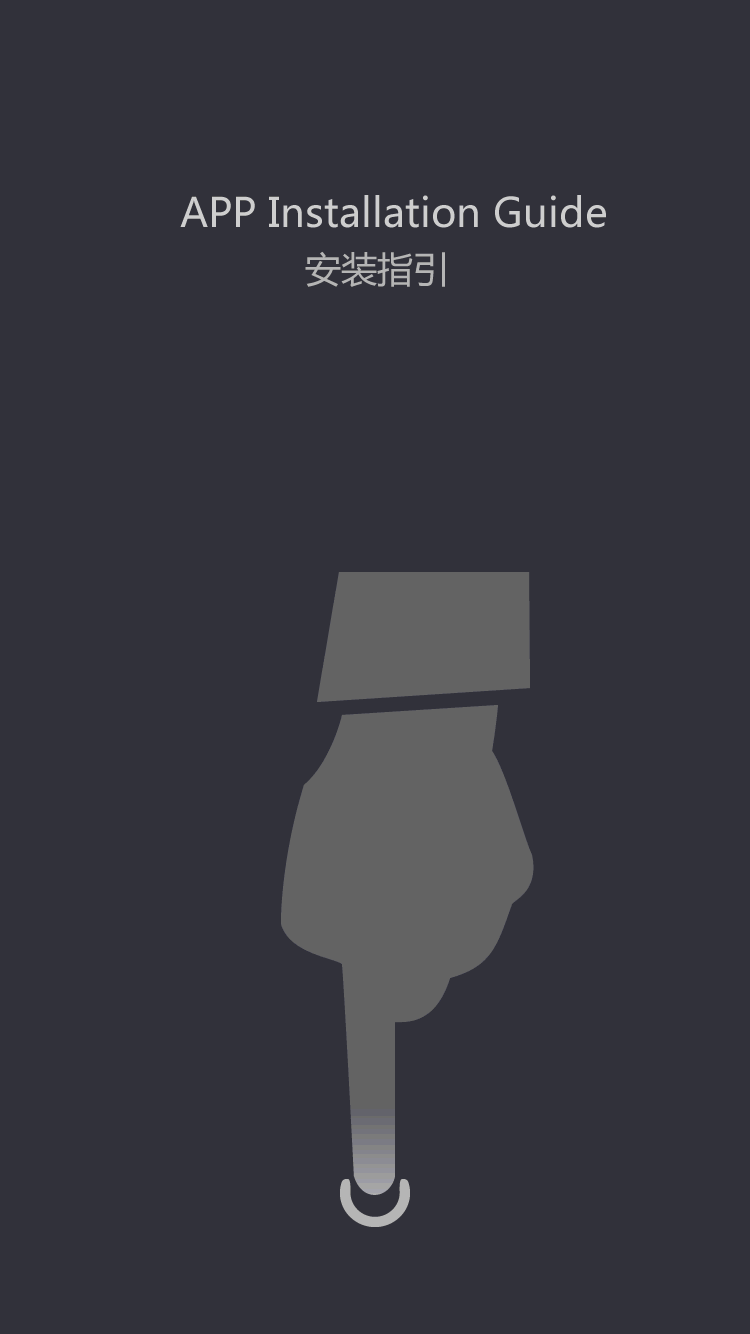Photoshop Trick - 10 Steps to Change the Color
by:Art Wing
2020-05-13
In this trick, I will explain the change the color of your skin become white and slippery as a mannequin. By using smart filters feature in Photoshop CS3, we no longer need to use a lot of image layer to achieve this result.
Step 1
Find the picture of a Model that has a high resolution. Open the image in the File Menu> Open. Convert the layer to Smart Filters, by clicking on the menu Filter> Convert for Smart Filters.
Step 2
After changing into Layer 0, follow these steps to remove the skin texture by clicking on the menu Filter> Noise> Reduce Noise. Set the slider until it reaches the Strength to 10, the Preserve Details to 0%, Reduce Color Noise to 100%, and 0% Sharpen Details. Check the option Remove JPEG Artifacts and Click OK!. Repeat the same to click CTRL + F. to get the texture really slick and smooth, repeat this step two or three times by clicking Filter> Reduce Noise or Ctrl + F, especially in large resolution images.
Step 3
The next step, click the Filter Menu> Blur> Smart Blur and set the slider to get the scale Threshold Radius to 4.7 and 37.8 and click OK. Next, activate 'Layer Smart Filters' by clicking the left mouse to modify the mask.
Step 4
Now activate the tool 'Brush Tool (B)' and set the Opacity to 100%. click options Rounded Soft Brush with Foreground Color set to black color. Brush on all parts of the picture except the skin areas. This step aims to restore the original texture of hair, clothes, and background. Do it gradually with caution. Next, zoom out the size of brush, then brush on the brow, eyes, nose and lips part to restore the character's face. If something goes wrong, you just fix it by using the Brush tool with the Foreground Color tool set to white color.
Step 5
Next, click on Layers> Create New Fill or Adjustment Layers and select Black & White. Drag the slider Reds and Yellow to the right so that a skin color is very bright and click OK. Next, change the Layer Blending to Screen and return the color information in the image other than the skin area by using the Brush Tool (B) and still set the Opacity to 100% and the Foreground Color to black color. After that, reduce the Opacity to 35% and brush on the eyebrows, eyes and lips. Do it slowly and repeatedly carefully to restore the color information in these parts.
Step 6
Now, Shading image using Burn Tool (O). Still working in Black & White Layer Mask, brush on areas darker. To make it easier, use the original image as a reference model. Return the Layers Menu > Create New Fill or Adjustment Layers> Hue / Saturation and Drag the slider to the numbers -52 and click OK. Now, return the restoration color information on character faces and don't forget to set Foreground Color to Black and Brush Opacity to 100%.
Step 7
Next, select Levels from the menu Layers> Create New Fill or Adjustment Layers to get level with better contrast. Set the slider to the position of Input Levels to 28, 0.9, 255 and click OK. Furthermore, re-done restoration color information by using Brush Tool (B). If you want an easier way, you can press Ctrl + left click on the Layer Mask Thumbnail Hue / Saturation or Black or White. By continuing to work on the Layer Mask Levels, click Edit> Fill> Black.
Step 8
Press Ctrl + Click on the fourth layer, then right click and select Duplicate Layers. Return to fourth layer results in a doubling of the current situation, right-click and choose Merge Layers (Ctrl + E). After merged, rename the layer to be Flattened, and then set the other layers in Invisible Mode. Because the layer with Smart Filters cannot accept editing commands in addition to Filter menu, we need to make a conventional layer. This is the reason why this flattened layer is made. Stay save another layer as a preventive action if you want to pull through improvements in some initial steps.
Step 9
Then, activate the tool Clone Stamp Tool (S). Fix the shading area on the cheeks and other parts to get the impression of a smoother skin and without disabilities. Use a brush with the Opacity to 44%. Press Alt + Click on the area to be used as the source point and click on the skin to be repaired.
Step 10
To get the glow characteristic of the plastic mannequin, activate tool Dodge Tool (O), set the Range Highlights> Exposure to 36%. Brush enough in the area 'T' in the face and other body parts. And to improve the appearance of pale mannequin skin, remove some details remaining colors using the Sponge Tool (O). Desaturate Mode switch on the Flow 75%
Custom message